hướng dẫn sử dụng photoshop cs5 phần 18 tạo hiệu ứng ảnh lồng nhau

Hướng dẫn sử dụng Photoshop CS5 - Phần 18: Tạo hiệu ứng ảnh lồng nhau pot
Ngày tải lên :
21/06/2014, 04:20
... Nhấn OK để áp dụng thay đổi, thấy hiệu ứng xuất ảnh sau: Khi hoàn thành bước có nghĩa gần đạt mục đích, bước áp dụng hiệu ứng Radial Blur vào ảnh Nhưng trước đó, bạn cần nhân đôi lớp ảnh lần nữa, ... (Mac) để áp dụng thay đổi trình Nếu tìm góc xoay hợp lý với khung cảnh xung quanh, ảnh trở nên sống động nhiều Tiếp theo công đoạn phức tạp, sử dụng công cụ Eyedropper để lấy màu vùng ảnh nhỏ: Ví ... 40, mục Blur Center định hiệu ứng “xuất phát” từ vị trí vùng chọn: Nhấn OK, kết bước trông giống sau: Tùy ảnh thông số thiết lập khác nhau, ví dụ đây, dễ dàng nhận hiệu ứng Blur nhiều, cần thêm...
- 16
- 385
- 3

Hướng dẫn sử dụng photoshop CS5 phần 12 tạo hiệu ứng light và glow
Ngày tải lên :
21/08/2013, 09:25
... độ Opacity Layer thành 40%, hiệu ứng tỏ thực hiệu với ảnh có màu tối Khi hoàn thành, kết bước trông giống sau: Hiệu ứng Star: Hiệu ứng sử dụng tạo sao: Trước tiên, tạo Layer thao tác trực tiếp ... Blending thành Overlay Opacity 14% Tạo thêm lớp thay áp dụng cách tạo hiệu ứng trên, đạt kết tương tự sau: Dưới ảnh mẫu tiếng áp dụng hiệu ứng Light Glow cách hài hòa Photoshop: Các bạn tham khảo link ... muốn làm cho ảnh thêm phần lung linh, huyền ảo, bạn tạo thêm đường ánh sáng công cụ Pen Tool, với lựa chọn khác nhau: Pen Tool: sử dụng để vẽ đường cong từ điểm bắt đầu, nhấp chuột để tạo nét uốn...
- 9
- 715
- 6

Hướng dẫn sử dụng photoshop CS5 phần 13 tạo hiệu ứng phản chiếu từ mặt nước
Ngày tải lên :
21/08/2013, 09:25
... xem hiệu ứng ảnh thay đổi sao: Tiếp theo, tạo thêm lớp ảnh hoàn toàn bên lớp cũ Chọn Layer chứa đường kẻ ngang sử dụng tính Duplicate Layer: Nhấn OK để đóng cửa sổ lại Lưu lớp mẫu lại để sử dụng ... Type, thiết lập Lines thông số hình đây: Nhấn OK Photoshop áp dụng hiệu ứng: Trước “biến” màu đen trắng thành sóng nước, cần làm mịn tạo thêm hiệu ứng chuyển động Chọn menu Filter > Blur > Gaussian ... V: Giữ phím Shift kéo từ từ phần ảnh xoay ngược cho khớp với phần giới hạn: Giờ đây, có lớp hình ảnh phản chiếu đối tượng, việc tạo gợn nước để trông giống thật Hãy tạo Layer cách chọn biểu tượng...
- 18
- 912
- 5

Hướng dẫn sử dụng Photoshop CS5 - Phần 13: Tạo hiệu ứng phản chiếu từ mặt nước docx
Ngày tải lên :
21/06/2014, 04:20
... xem hiệu ứng ảnh thay đổi sao: Tiếp theo, tạo thêm lớp ảnh hoàn toàn bên lớp cũ Chọn Layer chứa đường kẻ ngang sử dụng tính Duplicate Layer: Nhấn OK để đóng cửa sổ lại Lưu lớp mẫu lại để sử dụng ... Type, thiết lập Lines thông số hình đây: Nhấn OK Photoshop áp dụng hiệu ứng: Trước “biến” màu đen trắng thành sóng nước, cần làm mịn tạo thêm hiệu ứng chuyển động Chọn menu Filter > Blur > Gaussian ... V: Giữ phím Shift kéo từ từ phần ảnh xoay ngược cho khớp với phần giới hạn: Giờ đây, có lớp hình ảnh phản chiếu đối tượng, việc tạo gợn nước để trông giống thật Hãy tạo Layer cách chọn biểu tượng...
- 18
- 598
- 2

Hướng dẫn sử dụng Photoshop CS5 - Phần 14: Tạo hiệu ứng vùng chuyển động doc
Ngày tải lên :
21/06/2014, 04:20
... dài phía: Tiếp tục kéo hết phần bên phải ảnh, nhấn Enter (Windows) Return (Mac) để áp dụng thay đổi: Và đây, tiến hành làm mờ hình ảnh phần kéo dài thêm để tạo hiệu ứng, chọn menu Filter > Blur ... đen cách nhấn nút D: Sử dụng Brush thao tác lên phần nửa bên phải, mục đích giảm độ mờ phần làm chi tiết ảnh gốc lên Các bạn thay đổi kích thước Brush phím [ ] Dưới ảnh sau sử dụng Brush bước này: ... Color Balance áp dụng thay đổi màu sắc, ảnh mẫu trông giống sau: Khi đến bước này, bạn cần sử dụng Single Column Marquee Tool bảng điều khiển: Công cụ chọn cột điểm ảnh hình, chọn phần giữa: Sau...
- 14
- 314
- 0

Hướng dẫn sử dụng Photoshop CS5 - Phần 21: Tạo hiệu ứng gợn nước trong bức ảnh ( phần 1) doc
Ngày tải lên :
13/07/2014, 13:20
... Trước tiên, vẽ vùng ảnh, nơi gợn nước xuất Chọn công cụ Elliptical Marquee Tool menu nhấn phím M lần: Sau đó, di chuyển vùng lựa chọn vào vị trí phù hợp ảnh, tùy đối tượng thành phần xuất mà có lựa ... nguyên vùng lựa chọn này, bạn nhấn Ctrl + J (Windows) Command + J (Mac) lần để tạo khác nhau: Để tiếp tục, cần tạm ẩn phần Layer (ở Layer copy) cách nhấn vào biểu tượng hình mắt phía bên trái: Và...
- 5
- 493
- 0
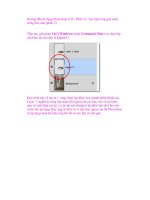
Hướng dẫn sử dụng Photoshop CS5 - Phần 21: Tạo hiệu ứng gợn nước trong bức ảnh (phần 2) potx
Ngày tải lên :
13/07/2014, 13:20
... Tại phần bảng điều khiển mục Style – cách tương ứng để tùy chỉnh hiệu ứng Photoshop Có lựa chọn chính: Around Center, Out From Center Pond Ripples (mặc định), tương ứng với hiệu ứng khác nhau, ... Và phần trình này, việc áp dụng hiệu ứng cho hợp lý Để tạo hiệu ý muốn, cần sử dụng filter có tên ZigZag (không phải Ripple Ocean Ripple) ... tích vùng lựa chọn mà người sử dụng đưa phương án áp dụng phù hợp riêng họ: Phần điều khiển Amount có tác dụng thay đổi “cường độ” gợn nước xuất hiện, thông số Ridges ảnh hưởng trực tiếp đến số...
- 5
- 427
- 0
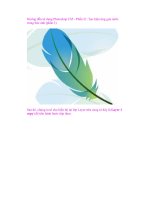
Hướng dẫn sử dụng Photoshop CS5 - Phần 21: Tạo hiệu ứng gợn nước trong bức ảnh (phần 3) pot
Ngày tải lên :
13/07/2014, 13:20
... áp dụng lọc ZigZag lại lần Nhấn phím tắt Ctrl + Alt + F (Windows) Command + Option + F (Mac) để sử dụng filter vừa dùng gần
Cụ thể lần vùng áp dụng hiệu ứng phần trung tâm “vũng nước” vừa tạo ... vừa tạo bước trên, chuyển mục Style Out From Center, Ridges thành Amount thành 100: Nhấn OK để áp dụng thay đổi đóng cửa sổ ZigZag Chúng ta có kết tương tự hình đây:
...
- 5
- 441
- 0

Hướng dẫn sử dụng Photoshop CS5 - Phần 21: Tạo hiệu ứng gợn nước trong bức ảnh (phần 4) pptx
Ngày tải lên :
13/07/2014, 13:20
... Gaussian Blur Photoshop hiển thị, điều chỉnh giá trị Radius thành 0.4: Nhấn OK, ảnh trông giống đây: Tùy vào ảnh chi tiết cụ thể, bạn linh hoạt việc tạo thêm gợn sóng nước áp dụng hiệu ứng ZigZag ... (Windows) Command + E (Mac): Và sau đó, có Layer vừa tạo: Tuy nhiên, việc áp dụng hiệu ứng lọc ZigZag phía tạo chi tiết gợn sóng nước với nhiều hình cưa, ảnh nhìn không thật tự nhiên Hãy làm “mềm” chi ... Inverse sử dụng phím tắt Shift + Ctrl + I (Windows) Shift + Command + I (Mac): Quá trình làm đảo ngược vùng lựa chọn, đến bước này, nhấn Backspace (Windows) Delete (Mac) để xóa toàn thành phần xung...
- 6
- 437
- 0

Hướng dẫn sử dụng Photoshop CS5 - Phần 12 Tạo hiệu ứng Light và Glow
Ngày tải lên :
26/04/2015, 09:00
... độ Opacity Layer thành 40%, hiệu ứng tỏ thực hiệu với ảnh có màu tối Khi hoàn thành, kết bước trông giống sau: Hiệu ứng Star: Hiệu ứng sử dụng tạo sao: Trước tiên, tạo Layer thao tác trực tiếp ... Blending thành Overlay Opacity 14% Tạo thêm lớp thay áp dụng cách tạo hiệu ứng trên, đạt kết tương tự sau: Dưới ảnh mẫu tiếng áp dụng hiệu ứng Light Glow cách hài hòa Photoshop: Hoặc tham khảo thêm ... muốn làm cho ảnh thêm phần lung linh, huyền ảo, bạn tạo thêm đường ánh sáng công cụ Pen Tool, với lựa chọn khác nhau: Pen Tool: sử dụng để vẽ đường cong từ điểm bắt đầu, nhấp chuột để tạo nét uốn...
- 8
- 274
- 0
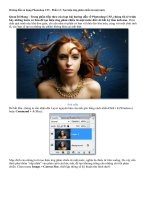
Hướng dẫn sử dụng Photoshop CS5 - Phần 13 Tạo hiệu ứng phản chiếu từ mặt nước
Ngày tải lên :
26/04/2015, 09:00
... xem hiệu ứng ảnh thay đổi sao: Tiếp theo, tạo thêm lớp ảnh hoàn toàn bên lớp cũ Chọn Layer chứa đường kẻ ngang sử dụng tính Duplicate Layer: Nhấn OK để đóng cửa sổ lại Lưu lớp mẫu lại để sử dụng ... Type, thiết lập Lines thông số hình đây: Nhấn OK Photoshop áp dụng hiệu ứng: Trước “biến” màu đen trắng thành sóng nước, cần làm mịn tạo thêm hiệu ứng chuyển động Chọn menu Filter > Blur > Gaussian ... V: Giữ phím Shift kéo từ từ phần ảnh xoay ngược cho khớp với phần giới hạn: Giờ đây, có lớp hình ảnh phản chiếu đối tượng, việc tạo gợn nước để trông giống thật Hãy tạo Layer cách chọn biểu tượng...
- 16
- 292
- 0

Hướng dẫn sử dụng Photoshop CS5 - Phần 14 Tạo hiệu ứng vùng chuyển động
Ngày tải lên :
26/04/2015, 09:00
... dài phía: Tiếp tục kéo hết phần bên phải ảnh, nhấn Enter (Windows) Return (Mac) để áp dụng thay đổi: Và đây, tiến hành làm mờ hình ảnh phần kéo dài thêm để tạo hiệu ứng, chọn menu Filter > Blur ... đen cách nhấn nút D: Sử dụng Brush thao tác lên phần nửa bên phải, mục đích giảm độ mờ phần làm chi tiết ảnh gốc lên Các bạn thay đổi kích thước Brush phím [ ] Dưới ảnh sau sử dụng Brush bước này: ... Color Balance áp dụng thay đổi màu sắc, ảnh mẫu trông giống sau: Khi đến bước này, bạn cần sử dụng Single Column Marquee Tool bảng điều khiển: Công cụ chọn cột điểm ảnh hình, chọn phần giữa: Sau...
- 14
- 260
- 0
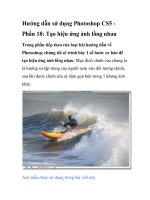
Hướng dẫn sử dụng Photoshop CS5 Phần 18 pot
Ngày tải lên :
11/07/2014, 22:20
... Trước tiên, nhân đôi lớp ảnh gốc chức Duplicate Layer sử dụng phím tắt Ctrl + J (Windows) Command + J (Mac), sau chương trình tự đổi tên ... Tiếp theo, cần phải tạo thêm lớp bên Smaller version Chọn Smaller version, giữ phím Ctrl (Windows) Command (Mac) chọn biểu tượng New Layer phía cuối bảng điều khiển: Và Photoshop tạo Layer nằm Layer...
- 5
- 283
- 0

Hướng dẫn sử dụng Photoshop CS5 - Phần 19: Tạo ảnh Out of bound pdf
Ngày tải lên :
21/06/2014, 04:20
... thấy Photoshop thêm lớp bên cạnh ảnh xuất bên Background Layer Đồng thời, Photoshop sử dụng lớp lựa chọn bên để khởi tạo Layer Mask cho ảnh, lý nhìn thấy chi tiết bên Tv cho dù kích thước thật ảnh ... xuống 60%: Và đó, ảnh hòa trộn với sau: Sau đó, nhấn Ctrl + T (Windows) Command + T (Mac) để sử dụng tính Free Transform để thay đổi kích thước cho khớp với tỉ lệ TV: Tiếp theo, sử dụng công cụ quen ... thẳng công cụ Polygonal Lasso Photoshop: Và chọn góc tương ứng sau: Tiếp theo, mở ảnh xuất bên TV này: Sau đó, nhấn Ctrl + A (Windows) Command + A (Mac) để chọn toàn ảnh, nhấn tiếp Ctrl + C (Windows)...
- 15
- 333
- 1

Hướng dẫn sử dụng Photoshop CS5 - Phần 23: Tạo ảnh nghệ thuật (phần 1) pps
Ngày tải lên :
13/07/2014, 13:20
... làm tạo hiệu ứng Noise Chọn menu Filter > Noise > Add Noise: Bảng điều khiển Add Noise hiển thị, điều chỉnh thông số Amount thành 120%, chọn Gaussian Monochromatic phía bên dưới: Nhấn OK, ảnh...
- 5
- 343
- 4
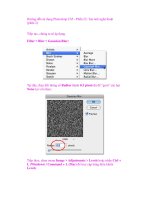
Hướng dẫn sử dụng Photoshop CS5 - Phần 23: Tạo ảnh nghệ thuật (phần 2) docx
Ngày tải lên :
13/07/2014, 13:20
... mặc định Photoshop cách nhấn nút D: Khi đó, bạn thấy phần màu Gradient Photoshop sau: Tại đây, sử dụng chức Gradient Radial Options Bar: Và vẽ đường thẳng từ phía lên hình dưới: Bức ảnh thay ... sáng tối tương phản ảnh qua thông số kỹ thuật cách di chuyển trượt màu đen hình dưới: Để tăng độ sáng sao, sử dụng trượt màu trắng kéo bên trái: Nhấn OK bạn cảm thấy hài lòng, ảnh trông giống hình...
- 6
- 512
- 5

Hướng dẫn sử dụng Photoshop CS5 - Phần 23: Tạo ảnh nghệ thuật (phần 3) pot
Ngày tải lên :
13/07/2014, 13:20
... Kết trình này: Như coi hoàn thành phần phong cảnh nền, tiếp đến nhân vật ảnh Tại đây, chọn ảnh cặp vợ chồng khiêu vũ: Vẽ vùng chọn xung quanh nhân vật công cụ...
- 5
- 425
- 3

Hướng dẫn sử dụng Photoshop CS5 - Phần 23: Tạo ảnh nghệ thuật (phần 4) ppt
Ngày tải lên :
13/07/2014, 13:20
... Trong bảng điều khiển Layer, thứ tự lớp xếp phân loại sau: Thay đổi lại tỉ lệ kích thước hình ảnh cho phù hợp với khung hình: Chọn biểu tượng Layer Mask phía dưới: lớp mặt nạ Layer hiển thị...
- 5
- 474
- 3

Hướng dẫn sử dụng Photoshop CS5 - Phần 23: Tạo ảnh nghệ thuật (phần 5) pptx
Ngày tải lên :
13/07/2014, 13:20
... Tại đây, cần thay đổi màu khung cảnh, chọn biểu tượng New Adjustment Layer phía bảng điều khiển: Chọn tiếp Hue/Saturation danh sách...
- 5
- 394
- 3

Hướng dẫn sử dụng Photoshop CS5 - Phần 23: Tạo ảnh nghệ thuật (phần 6) pps
Ngày tải lên :
13/07/2014, 13:20
... Gam màu ảnh thay đổi: Vẫn việc cần làm phần cô dâu, tai ánh sáng độ tương phản không giống với thực tế chút Sử dụng tiếp Gradient Tool, thao tác giống hình...
- 5
- 369
- 3
Tìm thêm:
- hệ việt nam nhật bản và sức hấp dẫn của tiếng nhật tại việt nam
- xác định các mục tiêu của chương trình
- xác định các nguyên tắc biên soạn
- khảo sát các chuẩn giảng dạy tiếng nhật từ góc độ lí thuyết và thực tiễn
- khảo sát chương trình đào tạo của các đơn vị đào tạo tại nhật bản
- khảo sát chương trình đào tạo gắn với các giáo trình cụ thể
- xác định thời lượng học về mặt lí thuyết và thực tế
- tiến hành xây dựng chương trình đào tạo dành cho đối tượng không chuyên ngữ tại việt nam
- điều tra đối với đối tượng giảng viên và đối tượng quản lí
- điều tra với đối tượng sinh viên học tiếng nhật không chuyên ngữ1
- khảo sát thực tế giảng dạy tiếng nhật không chuyên ngữ tại việt nam
- khảo sát các chương trình đào tạo theo những bộ giáo trình tiêu biểu
- nội dung cụ thể cho từng kĩ năng ở từng cấp độ
- xác định mức độ đáp ứng về văn hoá và chuyên môn trong ct
- phát huy những thành tựu công nghệ mới nhất được áp dụng vào công tác dạy và học ngoại ngữ
- mở máy động cơ lồng sóc
- mở máy động cơ rôto dây quấn
- các đặc tính của động cơ điện không đồng bộ
- hệ số công suất cosp fi p2
- đặc tuyến hiệu suất h fi p2