hướng dẫn sử dụng photoshop cs5 phần 12 tạo hiệu ứng light và glow

Hướng dẫn sử dụng photoshop CS5 phần 12 tạo hiệu ứng light và glow
- 9
- 715
- 6

Hướng dẫn sử dụng Photoshop CS5 - Phần 12 Tạo hiệu ứng Light và Glow
- 8
- 274
- 0

Hướng dẫn sử dụng photoshop CS5 phần 13 tạo hiệu ứng phản chiếu từ mặt nước
- 18
- 912
- 5

Hướng dẫn sử dụng Photoshop CS5 - Phần 13: Tạo hiệu ứng phản chiếu từ mặt nước docx
- 18
- 598
- 2

Hướng dẫn sử dụng Photoshop CS5 - Phần 14: Tạo hiệu ứng vùng chuyển động doc
- 14
- 314
- 0

Hướng dẫn sử dụng Photoshop CS5 - Phần 18: Tạo hiệu ứng ảnh lồng nhau pot
- 16
- 385
- 3

Hướng dẫn sử dụng Photoshop CS5 - Phần 21: Tạo hiệu ứng gợn nước trong bức ảnh ( phần 1) doc
- 5
- 493
- 0
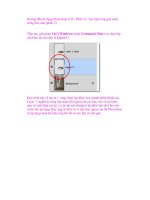
Hướng dẫn sử dụng Photoshop CS5 - Phần 21: Tạo hiệu ứng gợn nước trong bức ảnh (phần 2) potx
- 5
- 427
- 0
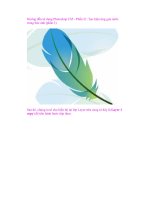
Hướng dẫn sử dụng Photoshop CS5 - Phần 21: Tạo hiệu ứng gợn nước trong bức ảnh (phần 3) pot
- 5
- 441
- 0

Hướng dẫn sử dụng Photoshop CS5 - Phần 21: Tạo hiệu ứng gợn nước trong bức ảnh (phần 4) pptx
- 6
- 437
- 0
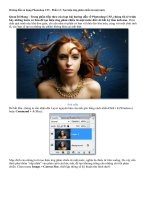
Hướng dẫn sử dụng Photoshop CS5 - Phần 13 Tạo hiệu ứng phản chiếu từ mặt nước
- 16
- 292
- 0

Hướng dẫn sử dụng Photoshop CS5 - Phần 14 Tạo hiệu ứng vùng chuyển động
- 14
- 260
- 0

Hướng dẫn sử dụng Photoshop CS5 - Phần 19: Tạo ảnh Out of bound pdf
- 15
- 333
- 1

Hướng dẫn sử dụng Photoshop CS5 - Phần 23: Tạo ảnh nghệ thuật (phần 1) pps
- 5
- 343
- 4
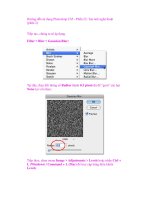
Hướng dẫn sử dụng Photoshop CS5 - Phần 23: Tạo ảnh nghệ thuật (phần 2) docx
- 6
- 512
- 5

Hướng dẫn sử dụng Photoshop CS5 - Phần 23: Tạo ảnh nghệ thuật (phần 3) pot
- 5
- 425
- 3

Hướng dẫn sử dụng Photoshop CS5 - Phần 23: Tạo ảnh nghệ thuật (phần 5) pptx
- 5
- 394
- 3

Hướng dẫn sử dụng Photoshop CS5 - Phần 23: Tạo ảnh nghệ thuật (phần 6) pps
- 5
- 369
- 3

Hướng dẫn sử dụng Photoshop CS5 Phần 24: Cài đặt, chia sẻ và sử dụng Photoshop ppt
- 5
- 334
- 0
