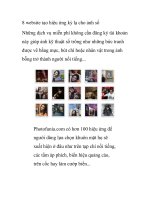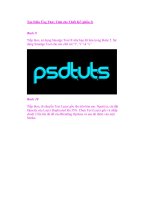phần mềm tạo hiệu ứng tuyết rơi cho ảnh

Code hiệu ứng tuyết rơi cho web
Ngày tải lên :
21/08/2013, 13:10
... Code hiệu ứng tuyết rơi cho web
<script type="text/javascript">
/*
vui lòng tham gia vào trang ... Thiết kế kiểu bông tuyết (ví dụ: * )
var snowletter="*"
// Thiết kế tốc độ rơi của tuyết (recommended values range from 0.3 to 2)
var sinkspeed=0.6
// Kích thước bông tuyết nè!
var snowmaxsize=22
// ... 2)
var sinkspeed=0.6
// Kích thước bông tuyết nè!
var snowmaxsize=22
// Kích thước lớn nhất của tuyết nè
var snowminsize=8
// Thiết kế snowing-zone
// Set 1 for all-over-snowing, set 2 for left-side-snowing...
- 3
- 1.5K
- 11

Tạo hiệu ứng tuyết rơi
Ngày tải lên :
20/10/2013, 15:11
... Tạo hiệu ứng tuyết rơi
Thông qua bài hướng dẫn này, bạn sẽ tạo được hiệu ứng tuyết rơi một cách đơn giản và
nhanh chóng. Bạn có thể sử dụng hiệu ứng này vào các header, ... thiệp
mừng giáng sinh
Bước 1
Tạo một file flash mới, nhấn Ctrl + J (Document Properties) và thiết lập kích thước cho file flash
cần tạo (kích thước này nên trùng với ảnh nền bạn đã có). Chọn màu ... Clip Symbol.
Bước 4
Trong khi vẫn chọn Movie Clip vừa tạo, vào phần Properties Panel phía dưới cửa sổ làm việc.
Trong phần bên trái, tại phần Instance name nhập tên của Movie Clip là snow.
Bước...
- 3
- 3.2K
- 8

Bài giảng Macromedia flash-tạo hiệu ứng tuyết rơi
Ngày tải lên :
03/12/2013, 23:11
... Macromedia Flash - Tạo hiệu ứng tuyết rơi
Thông qua bài hướng dẫn này, bạn sẽ tạo được hiệu ứng tuyết rơi một cách đơn giản và nhanh
chóng. Bạn có thể sử dụng hiệu ứng này vào các header, ... mừng giáng
sinh
Bước 1
Tạo một file flash mới, nhấn Ctrl + J (Document Properties) và thiết lập kích thước cho file flash cần tạo
(kích thước này nên trùng với ảnh nền bạn đã có). Chọn màu ... tối, thiết lập tốc độ Frame
rate là 27sau đó nhấn OK. Chèn ảnh làm nền cho file flash.
Bước 2
Chọn công cụ Oval Tool (O). Trong phần Colors của Tool Panel, khóa màu Stroke lại bằng cách kích...
- 2
- 758
- 5

Tài liệu Tạo Hiệu Ứng Tuyết Rơi - Adobe Flash CS6 pptx
Ngày tải lên :
26/02/2014, 10:20
... tạo được hiệu ứng tuyết rơi một cách đơn
giản và nhanh chóng bạn có thể áp dụng hiệu ứng này vào những dịp lễ tết
đó sẽ là món quà rất co ý nghĩa đối với bạn bè.
Bước 1:
Tạo một file flash ... kích
thước cho file flash cần tạo (kích thước này nên trùng với ảnh nền bạn đã
có). Chọn màu nền là một màu tối, thiết lập tốc độ Frame Rate là 27 sau đó
nhấn ok. Chèn ảnh làm nền cho file flash. ... độ Frame Rate là 27 sau đó
nhấn ok. Chèn ảnh làm nền cho file flash.
Bước 2:
Tạo Hiệu Ứng Tuyết Rơi
- Adobe Flash CS6
...
- 4
- 1.4K
- 21
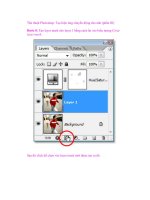
Thủ thuật Photoshop: Tạo hiệu ứng chuyển động cho ảnh (phần III) ppsx
Ngày tải lên :
12/07/2014, 00:21
... Photoshop: Tạo hiệu ứng chuyển động cho ảnh (phần III)
Bước 8: Tạo layer mark cho layer 1 bằng cách ấn vào biểu tượng Creat
layer mark.
Sau đó click để chọn vào layer mask mới được tạo ra ... đi các hiệu ứng không cần thiết trên nhân vật
trong ảnh
Chúc các bạn chụp và retouch được nhiều bức ảnh đẹp.
Đây là kết quả của quá trình retouch:
Điều này giúp cho ảnh có ... định, tạo độ tương phản tốt hơn
trong ảnh.
Bước 11: Trên thanh menu, chọn Filter / Noise / Add noise và điều chỉnh
thông số như hình vẽ. Sau đó chọn chế độ hòa trộn Color Burn cho layer....
- 9
- 548
- 1

Thủ thuật Photoshop: Tạo hiệu ứng chuyển động cho ảnh (phần I) ppt
Ngày tải lên :
12/07/2014, 00:21
... Photoshop: Tạo hiệu ứng chuyển động cho ảnh (phần I)
Chỉ với một vài bước đơn giản dưới đây, bạn có thể khiến các nhân vật
trong một bức ảnh chụp bình thường như đang chuyển động.
Ảnh gốc ... màu tùy ý sao cho cảm thấy hợp lý nhất. Ở bức ảnh này chúng
ta thử dùng dùng mã màu #305e74 hoặc bảng mã RGB với 48 cho giá trị
R (đỏ), 94 cho giá trị G (xanh lá cây), và 116 cho giá trị B ... tick vào Colorize.
Bức ảnh sẽ tự động được đổ 1 lớp màu mà chúng ta đã lựa chọn lên trên.
Đây là kết quả sau khi hoàn thành bước 5.
Bước 3: Setup mã màu cho bức ảnh bằng cách click vào...
- 8
- 757
- 0

Thủ thuật Photoshop: Tạo hiệu ứng chuyển động cho ảnh (phần II) pot
Ngày tải lên :
12/07/2014, 00:21
... Chọn layer 1 để tạo Filter.
Đây là kết quả của bước này.
Thủ thuật Photoshop: Tạo hiệu ứng chuyển động cho ảnh (phần II)
Bước 6: Sử dụng công cụ Brush (B) để tẩy đi phần màu không ... mặt của nhân vật trong ảnh. Ở đây, cần đưa màu của the
Foreground and Background là màu đen lên trước và màu trắng ở sau
(hoặc bấm phím D để tự động thiết lập), dùng Brush mềm và Opacity
giảm ... khi đưa filter Motion Blur vào layer 1, chúng ta sẽ có kết quả như
hình dưới đây.
Lựa chọn cọ mềm và chuyển Foreground thành màu đen
Điều chỉnh Opacity của cọ xuống còn 30%
Các bạn phải...
- 10
- 351
- 0

Tạo Hiệu Ứng Thủy Tinh cho Thiết Kế (phần 1) ppsx
Ngày tải lên :
12/07/2014, 05:20
... 1px như đã làm ở trên.
Tạo Hiệu Ứng Thủy Tinh cho Thiết Kế
(phần 1)
Tạo hiệu ứng thủy tinh cho thiết kế Text bằng cách sử dụng một loạt hình
dạng với các hiệu ứng trong suốt và đầy màu ... Strength 30%, và làm nhòe phần bên phải của
Layer, như vậy bạn có thể phủ đầy phần trống.
Bước 11
Tiếp theo, chọn Text Layer bên dưới và sao chép nó. Sử dụng Pen Tool ℗
và tạo ra một Stroke như ...
Bước 7
Đối với phần dưới của chữ “S, thực hiện lựa chọn như được hiển thị,
nhưng lần này đơn giản xoa bỏ những phần không muốn bằng cách nhấn
Backspace.
Bước 8
Xoá bỏ phần trên của các...
- 11
- 475
- 0

Tạo Hiệu Ứng Thủy Tinh cho Thiết Kế (phần 2) ppsx
Ngày tải lên :
12/07/2014, 05:20
... h7" alt=""
Tạo Hiệu Ứng Thủy Tinh cho Thiết Kế
(phần 2)
Bước 12
Tiếp theo, tạo một layer mới phía trên các layer sao chép trước. Trong
layer này làm tăng thêm một chút màu sắc cho Text. ... ở trên layer Text gốc và cài
đặt Opacity cho nó.
Kết luận
Bạn đã kết thúc với hiệu ứng text, nhưng để làm cho nó hấp dẫn hơn một
chút, tôi sẽ tạo ra một yếu tố khác và sử dụng các kỹ thuật ...
thấy bên dưới, hiệu ứng text vẫn còn được nhìn thấy, nhưng chúng ta phải
xóa một vài vùng đối với các chỉnh sửa sau này.
Bước 23
Di chuyển layer “màu hồng” mà bạn vừa tạo ở trên layer...
- 12
- 407
- 0
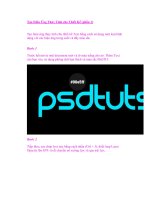
Tạo Hiệu Ứng Thủy Tinh cho Thiết Kế (phần 1) doc
Ngày tải lên :
12/07/2014, 13:20
... Tạo Hiệu Ứng Thủy Tinh cho Thiết Kế (phần 1)
Tạo hiệu ứng thủy tinh cho thiết kế Text bằng cách sử dụng một loạt hình
dạng với các hiệu ứng trong suốt và đầy màu ... xuống 1px và qua trái 1px.
Bước 7
Đối với phần dưới của chữ “S, thực hiện lựa chọn như được hiển thị,
nhưng lần này đơn giản xoa bỏ những phần không muốn bằng cách nhấn
Backspace.
Bước ... layer xuống 1px và sang trái 1px như đã làm ở trên.
Bước 8
Xoá bỏ phần trên của các chữ cái: “d”, “t”, “u”, và “t”, sau đó xóa phần
dưới của “s.”
Bước 6
Lặp lại quá trình tương tự với...
- 8
- 478
- 0